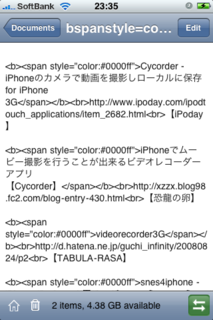”Mobile Finder”レビュー
以前から紹介している”Mobile Finder”が非常に使えるのでレビューしてみます。

http://phobos.apple.com/WebObjects/MZStore.woa/wa/viewSoftware?id=286746714&mt=8
【App Store】
”Mobile Finder”はご存知の通り、iTunesを経由せずに”Wi-Fi”でPCとiPhone間のデータのやり取りを可能にするという夢のようなアプリです。この手のアプリは実は多数出ているようなんですが、私はDatacaseしか知りません。実はDatacaseはPCとの接続の時点で挫折しており(今ならできるかも)、800円払った割りにまったく使っていません。しかも日本語環境だと非常に使いにくいとも聞いているので、色々便利そうなMobile Finderに流れた次第です。
この手のデータ共有アプリの差別化と言えば、プロから見ると「iPhone側で閲覧できるデータタイプの充実」みたいな流れになっていますが、個人的に言えば、
- 接続設定が比較的簡単であること。
- 「jpgなどの画像が見られる」(フォーマットは多いほうがいいですけども)
- 「動画が見られる」(iPhoneでサポートする動画フォーマット以上はムリみたいですね)
- 「テキストが読める」(.txtさえ読めれば私は問題ないです)
これらが基本ですね。その他、iWorksファイルが読めるとかOfficeファイルが読み込めるとか言い出したらキリがありません。
その中で今日私が試したのは「動画」「画像」「テキスト」の3種類について。うち、「動画」「画像」に関しましては以前のエントリーでも触れたかと思いますし、別段、ファイルさえ転送できれば問題なく閲覧できるようですので今回は省略。
以下超長文につき、折り込みます。
まず、MobileFinderとPCの連携について。前回はほんとに簡単に触れただけなので、内容が重複するかもですが、再度書いておきます。
PCとiPhoneの接続
接続とは言っても物理的にはケーブルなどで接続する必要はまったくありません。すべてはWi-Fi経由で行われます。私のPCのOSがVistaですのでその点をご留意くださいませ。
1.iPhone側の準備
まずはとにかくここから始まります。起動させたら、右下の矢印アイコンをタップします。するとこんな画面が。

この時点ではまだ”Not Sharing”ですので、共有設定をするためにその右の”Go"をタップします。この時、PCで何かftpを呼び出してるような状態にするとエラーになりますのでそれ系のウィンドウは全部閉じてください。

これで共有の準備が整いました。あとはPCからの接続を待つだけの状態です。ここで表示される一番下のバーの内容を覚えておきます。この場合はftp://192.168.24.60:2121ですね。これをPCに入力して接続するわけです。
2.PCからiPhoneへ接続
iPhoneの準備が整ったら、次はPCからiPhoneで立ち上げたftpサーバーへ接続します。vistaの場合(XPでもできるんですかね?)はマイコンピューターでもなんでもいいのでエキスプローラを立ち上げます。

立ち上げると上にURLを入力するバーがありますが、ここに先ほど覚えておいたftpのアドレスを入力します。

こんな感じで。入力したらEnterを押してっと。。。そうすると、iPhoneのftpサーバーの内容がPCに表示されます。

こんな感じで。ここに表示されたフォルダに目的のファイルをぶち込んでいけばokなんですよ。簡単ですね。
ちなみにこのとき、iPhoneではどう表示されるかといいますと、

接続成功の”Connected”という文字が出てきます。これでファイルのやりとりが可能な状態になりました。
あとは思うファイルをドラッグ&ドロップすればいいわけです。
iPhone側でのデータの閲覧
先ほどの手順でデータをiPhoneに渡したあとの活用法はやはり”データを閲覧”することかと思います。閲覧できなくてもデータの移動はできるわけで、それだけでもこのツールの価値は十分あるかと思いますが、その中継機であるiPhoneでもデータの確認ができるところが夢のようだと言ってるところです。
以前にもエントリーしましたように、動画、画像というのはまんまiPhone側で確認できます。(以下略)
ただ、テキストファイルに関してはちょっとクセがあると言いますか、そのままでは見れないようです。例えば、私が今後のJBのために収集してる下書きがあるんですが、そのファイルをDocumentフォルダに転送します。

転送できました。txt形式のファイルです。ではこれをiPhoneで見てみるとどうなるでしょうか?

見事に文字化けしました( ゚ρ゚ )アゥー やっぱりそのままではムリなのね。。で調べてみますと、
DataCaseとMobileFinder
http://d.hatena.ne.jp/wiitomo/20080901/p8
【X01HTの日記W-ZERO3とiPhoneも】
このエントリーでもあるように、
ちなみにMobileFinderのほうはuft-8ではなくutf-16で保存する必要があります。
なるほど、エンコードを"utf-16"で保存しなくてはいけないのか。ってことで、私の愛用エディタ「秀丸」様でやってみました。

”ファイルの保存”でエンコードをutf-16で保存するだけですね。簡単です。フリーのソフトでutf-16形式で保存できるテキストエディターはぐぐってみてください。私はわかりませんです;;
で、もう一度転送して、iPhoneで見てみますと…
こんな感じで、MobileFinderの基本的な使い方はなんとかマスターできたようです。他にも色々とサポートされているファイル形式もありますので色々試したいと思います。基本的に個人的なファイルはすべてここで管理でやってます。いやーほんと便利ですわぁ。
(追記 2008/09/10 3:46)
UTF-8形式ではテキストが正常表示できないとしましたが、コメントから、
秀丸では、エンコードの形式を選ぶときに、BOMを付けるかどうかの選択があります。
付けるにすると、UTF-8でもMobileFinderでちゃんと読めて、BOMを付けないUTF-8にすると化けてしまうようです。
メモ帳には選択肢はありませんが、UTF-8を選ぶと、BOMが付くようです。
との情報を頂きました。(Erlangさんありがとうございます!)
早速私の方でも検証して、試してみることにします。結果が出ましたらさらに追記します。
関連エントリー:
”Mobile Finder”:PC<->iPhone転送ソフトの決定版
http://d.hatena.ne.jp/donpyxxx/20080903/1220373235